Author:SadClown
Kali Linux dapat diinstall melalui DVD atau USB, namun dalam artikel ini saya akan menjelaskan mengenai cara membuat bootable usb Kali Linux menggunakan Rufus sekaligus cara menginstallnya.
File yang dibutuhkan :
Persiapkan :
- Partisi Hardisk kosong minimal 50 GB
- Usb Flashdisk minimal 4 GB
Setelah mendownload 2 File diatas, Buat Bootable terlebih dahulu, ikuti langkah berikut :
- Buka Rufus yang telah didownload tadi
- Pada menu Device pilih Flashdisk yang akan dijadikan bootable
- Pada menu create a bootable disk using pilih ISO Image lalu pilih File ISO Kali Linux yang telah didownload tadi
- Terakhir klik Start untuk memulai pembuatan Bootable ( ingat Rufus akan memformat flashdisk, jadi jangan lupa untuk mengamankan data sebelum memulai prosesnya)
Setelah Bootable selesai dibuat mari lanjut ke cara menginstalnya
- Pasang USB Flashdisk yang dibuat bootable Kali Linux
- Restart PC/Laptop
- Masuk ke BIOS
- Lalu pada menu booting, pilih Flashdisk anda sebagai booting pertama
- Save dan Reboot
- Ikuti Langkah Berikut
1.Pilih Graphical Install lalu enter
2.Pilih bahasa, pilih bahasa English lalu continue
3.Select your location pilih United States
4.Configure the keyboard pilih American English
5.Klik Go Back
6.Pilih Set up users and passwords
7.Atur Password, Continue
8. Klik Go Back
9.Pilih Detect disk
10.Pilih Manual untuk mengatur tempat penginstalan kali linux
11. Pilih partisi yang telah anda bagi tadi, disini saya membagi 57.5 GB
12.Pilih Delete the partition, continue
13.Maka hasil akan seperti gambar diatas, pilih lagi partition tersebut, continue
14.Pilih Creat a new partition, continue
15.Disini siapkan 2GB untuk install grup nanti, lalu continue kemudian pilih logical lalu begining
16.Setelah pilih yang tadi maka akan sampai ke langkah seperti gambar diatas, continue
17.Pilih swap area dimenu selanjutnya pilih Done setting up the partition lalu continue
18.Maka hasil seperti gambar di atas ini, Kemudian pilih sisa partition (FREE SPACE) perhatikan saja di gambar, Lalu "Continue" di menu selanjutnya pilih "Create a new partition" lagi, lalu Continue
19.Di pembagian ini bagikan pastisi Minimal "15 Gb", Maksimal terserah , disini saya bagikan saja "25 Gb" kalau sudah klik "Continue" Dimenu selanjutnya pilih "Beginning" lalu pilih lagi "Done setting up the partition Kemudian Continue
20.Maka akan sampai di step seperti gambar di atas ini, Lalu pilih sisa partition yang tadi belum di bagi lalu "Continue" dimenu selanjutnya pilih "Create a new partition" kemudian Continue
21.Lalu akan sampai ke gambar seperti di atas ini, disini otomasis menampilkan sisa partition yang belum habis di bagi tadi, lalu "Continue" Dimenu selanjutnya pilih lagi "Done setting up the partition" kemudian "Continue"
22.Pembagian partisi sudah selesai, hasilnya seperti gambar di bawah ini, kemudian pilih "Finish partitioning and write changes to disk" Untuk memulai proses penginstalan, Klik "Continue"
23.Pilih "Yes" lalu "Continue"
24.Tunggu proses penginstalan hingga selesai
25.Setelah proses pengintalan selesai di "Configure the package manager" pilih "Yes" lalu Continue
26.Pilih Continue
27.Klik Go Back
28.Pilih Yes lalu Continue
29.Proses "pengintalan grup kali linux" tunggu hingga selesai
30.Pilih "yes" Lalu Continue
31.Pilih "/dev/sda" lalu Continue
32.Tunggu proses penginstalan grup hingga selesai
33."Proses penginstalan grup kali linux selesai", akhir nya semua proses penginstalan sudah selesai lalu klik "Continue" Untuk merestart dan otomasis masuk ke grup kali linux
34.Di "GNU GRUP" pilih saja "*Kali GNU/LINUX " untuk memulai kali linux, jika ingin ke windows maka pilih windows, Pilih saja Kali linux dulu lalu Enter
35.Di Username masukan "root" lalu Next
36.Masukan "password" yang tadi di isi pada penginstalan lalu klik "unlock"
37.Selamat "kali linux 2.0 (kali sana)" sudah terinstall, bentuk destop
Sekian Cara Instal Kali Linux Via USB / Flashdisk (DUALBOOT)
UPDATE: Setelah menginstall KALI LINUX ini yang harus anda lakukan Hal Yang Harus Dilakukan Setelah Install Kali Linux


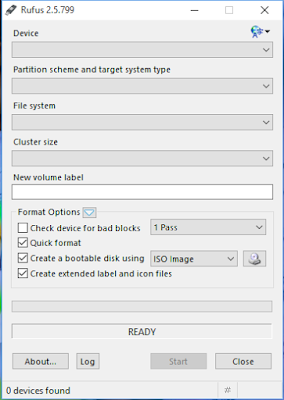







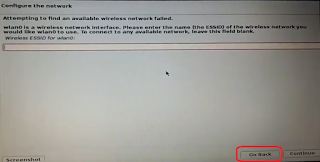





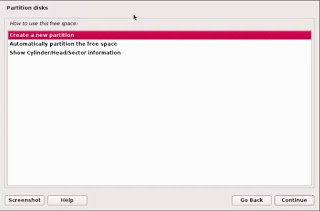
























0 Komentar